Welcome to NetSuite!
NetSuite Basics includes information about the tasks that are common to most NetSuite users, regardless of their roles. When you log in to NetSuite, you see a set of tabbed pages. NetSuite calls these tabbed pages a center. Your assigned role determines which center you see.
Navigating NetSuite
This section introduces you to the elements of the NetSuite user interface (UI). It includes topics for common UI elements and tools.
The UI uses progressive disclosure. This means that the pages focus on your content. When you move your pointer over areas of a page, the links, menus, and icons that are appropriate for that area appear. If you do not see a link or button you expect, move your pointer around the area and see what appears.
The best practice is to always use the NetSuite Back button for navigation, rather than your browser Back button. If you use the browser Back button, you may create duplicate entries.
- Using the Header and Menus
- Using Dashboards
- Using Global Search
- Using the Create New Menu
- Using Popup and Dropdown Lists
- Using QuickViews
- Using Keyboard Shortcuts
- Using Buttons and Menus in NetSuite
Using the Header and Menus
The header area of NetSuite pages is locked. The remainder of each page scrolls, but the header remains accessible at the top. The elements of the header are identified in the following screenshot.

| 1 | Oracle NetSuite logo – When you double-click the Oracle NetSuite logo, a popup window opens with details that your administrator can use to help identify the source if you have issues with performance in NetSuite. |
| 2 | Global search field – Enter a keyword to search for any type of record. |
| 3 | Create a New menu – Use this dropdown menu to create new records of various types. |
| 4 | Help – Click Help to open the NetSuite Help Center. The help center usually opens to a topic related to the page you are working with. |
| 5 | Feedback – Click Feedback to rate your experience with NetSuite. Choose your satisfaction level, enter any comments (optional), and click Submit. |
| 6 | User name and role – Move your pointer over this area to open a dropdown list and change your role or log out of NetSuite. |
| 7 | Navigation menu bar – This bar contains tabs that become navigation menus when you hover over them. |
Using Dashboards
When you log in, NetSuite opens your home page. Your home page is a dashboard, a collection of real-time data. The specific content of your home page depends on your user role. Here is an example of a portion of a Home page for a fictitious company.
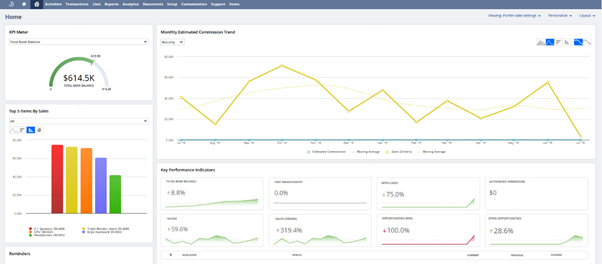
Dashboard content is displayed in a variety of portlets, dynamic data display windows. Some portlets provide direct access to raw data, and others display data that has been synthesized into critical business metrics, such as key performance indicators (KPIs), performance scorecards, trend graphs, and report snapshots
Settings Portlet
Links to your personal settings, preferences, and login information are included in the Settings portlet on your NetSuite dashboard. By default, the Settings portlet is in the lower left of the dashboard as shown in this screenshot of a Home page with all portlets minimized except the Settings portlet.
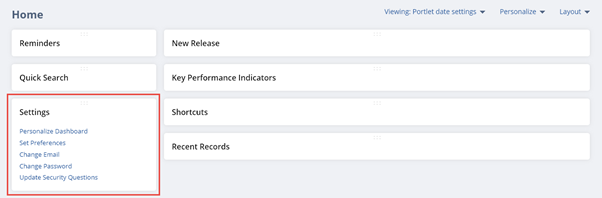
Portlet Controls
Portlet controls are hidden until you move your pointer over the portlet. For example, look at the following screenshot of a Reminders portlet with a pointer in it. The menu icon appears on the right of the title bar. The title of the record that the pointer is over is underlined to show that you can click to view the record.

An Edit link or icon also appears to the right of the record name so that you can reopen the record in edit mode.
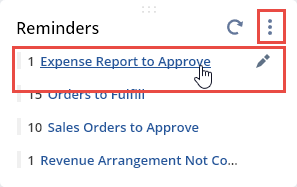

Portlets with content from current data include a refresh icon on the right of the title bar. Click the icon to refresh the portlet content and ensure includes the latest data.
You can rearrange the portlets on your dashboard to fit your needs
To minimize a portlet, click its title bar. When you move your pointer over the title bar, it changes to crossed arrows. To maximize the portlet, click again.

Additionally, you can expand some portlets to a full-screen view by clicking the double arrow icon. For some of the portlets, the full-screen view displays more columns and rows in the search.
To Know more about NetSuite Cloud ERP, feel free to reach us on:
Website: https://saturotech.com/
Email ID:sales@saturotech.com
Contact No: +91 844-844-8939 (& Press 3)
You may also be interested in reading this:
How to handle Tax Collection at Source (TCS) in NetSuite
NetSuite for Manufacturing Business Processes
Understanding SUITELET 2. x Basics
Bank Reconciliation In NetSuite By Import
Vendor Prepayments in NetSuite
Netsuite SuiteScript 2. x – Scheduled Script
Fixed Asset Management in NetSuite